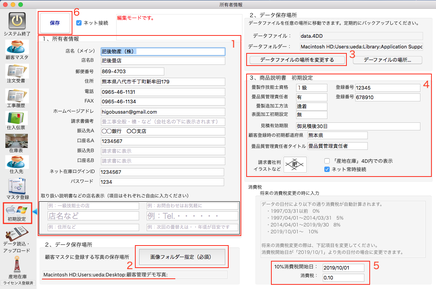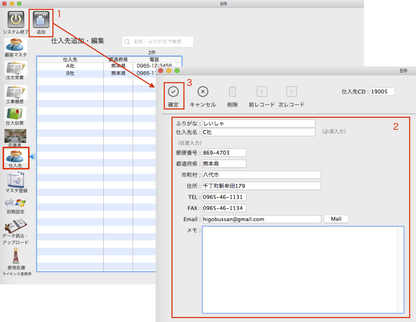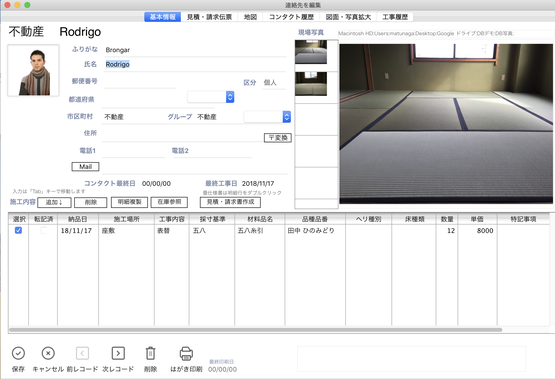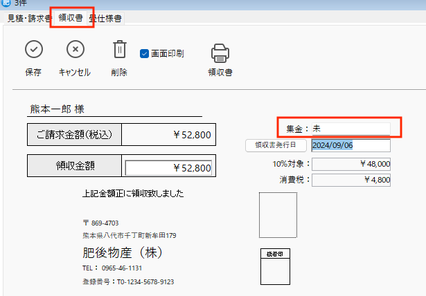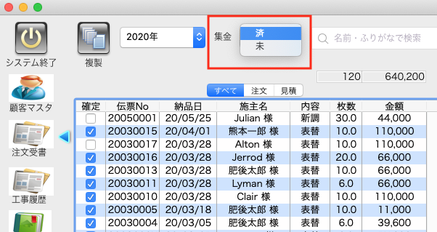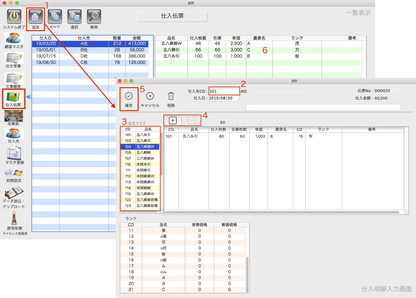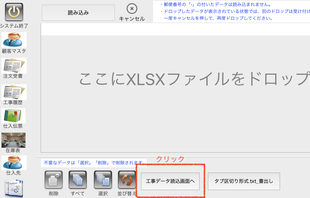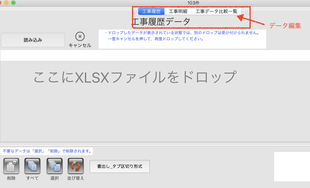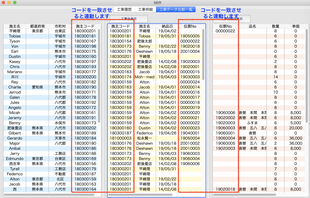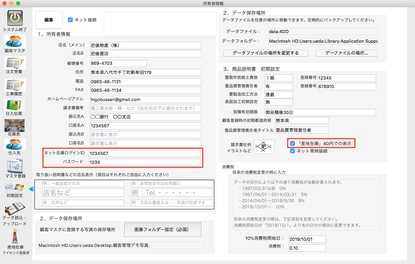顧客管理ソフト 設定と操作方法
1 初期設定
はじめに、初期設定を行います。
- 所有者情報を入力します。この内容が請求書や取扱説明書等に表示されます。
-
顧客マスタに登録する工事写真の保存場所を設定します(必須)。「画像フォルダー指定」ボタンをクリックして保存場所を指定します。指定した保存場所がボタン下部に表示されます。
- データファイルを任意の場所に移動できます。場所変更する場合は、「データファイルの場所を変更する」ボタンをクリックして保存場所を指定します。定期的にバックアップを取る事をおすすめします。
- 商品説明書(見積書・請求書・畳仕様書等)に表示される情報を入力します。
- 消費税の設定。消費税が変更になった際に入力します。
- 入力が終わったら最後に「保存」ボタンをクリックします。
2 マスタ登録
顧客データ入力の際のグループリストの登録、仕入伝票他入力の際の品名マスタ、品種マスタ、ランクの登録を行います。
- 追加する場合は、右クリックして追加を選びます。
- 編集する場合は、1回クリックします。
- 表示順はドラッグして並び替えてください。
- 「サンプルコード自動作成」ボタンを押すと、サンプルのコードが作成されます。
- マスタ登録は手動での入力になります。データの読込はできません。
3 仕入先
4 顧客マスタ
顧客データ登録
- 名前入力でふりがな自動入力
- 郵便番号で住所自動表示
- 逆に番地を除いた住所入力で郵便番号表示、登録
- 住所情報より地図表示
- 工事をした写真がドラッグ&ドロップで複数登録
- メールアドレス登録でワンクリックでメール起動
- 図面なども写真で登録しておくことで、次回の工事に生かせます
- 会社連絡先や家族他連絡先が登録できます
(動画:約57秒)
見積書等データの入力と出力
- 見積もりデータは顧客管理画面より行います
- 顧客管理画面より任意の施主を選択して、詳細画面を開きます。
- 「追加」ボタンで手動入力するか、在庫データがあれば「在庫参照」ボタンを押して、使用する在庫を選択して見積もりデータに転記すると自動入力できます
- 工事部屋・工事日・品名・品種・単価・縁種別・床・その他材料・工事単価・コメントなどを入力し、チェックボックスにチェックを入れて「見積・請求書作成」ボタンを押すと見積書が作成されます
- 複数の工事部屋があれば、複数の行を選択して、作成
- 見積書・注文確認書・請求書などそのまま発行可能
- 畳仕様書は不足するデータを入力することで完成
- 納品時の注意事項などの発行
- カビの発生要因や対策などを記載しています。
顧客データ絞り込み
- 自宅電話、携帯番号、名前、ふりがな で絞り込み
- 絞り込んだ顧客データで品質の良い商談が可能
- 工事経過年で絞り込み。過去20年まで対応
- 更にその中で表替えや新調など追加の絞り込み可能
- 地区、工務店などグループ名で絞り込み
- グループ名は追加、変更、並び替えなどに対応
はがき宛名他印刷
- 絞り込んだ顧客に対して、はがき宛名印刷
- これにより、例えば5年前のお客様にDMを出すなどきめ細かなサービスが可能となります
- 印刷後には自動で印刷履歴が記録されます
(動画:約1分20秒)
宛名ラベル作成
- 宛名ラベル作成したい顧客の「選択」にチェックを入れる。
- 「宛名ラベル作成」ボタンをクリック。
- レイアウトを作成する。
- 「プリント」ボタンで印刷。
(動画:約1分54秒)
コンタクト履歴一括入力
複数の顧客のコンタクト履歴に同じ内容を一括して入力できます。
- 一括入力したい顧客の「選択」にチェックを入れる。
- 「履歴一括入力」ボタンをクリック。
- 一括入力したい内容を入力する。
(動画:約54秒)
5 注文受書
領収書印刷
詳細画面の「領収書」のタブより、領収書が印刷できます。
集金一覧
集金「未・済」の管理ができます。
- 集金が済んだら、詳細画面の「領収書」で集金を「済」にする。
- 一覧表示の集金で「済」または「未」を選択すると該当するデータのみ表示されます。
6 工事履歴
顧客マスタで登録したすべての工事明細が表示されます。
工事明細1件ごとの畳仕様書の作成・印刷ができます。
- 年表示選択で年ごとに表示します。
- 月のタブ選択で月ごとに表示します。
- 工事内容、ランクで絞り込み表示ができます。
- 任意の明細を選択し開くと、畳仕様書作成画面が表示されます。
- 作成画面で必要事項を入力し、畳仕様書の印刷ができます。
7 仕入伝票
仕入れた商品を入力します。
このデータが在庫データとして在庫表で表示されます。
- 追加ボタンをクリックします。
- 「仕入先」で登録した仕入先のCD、または会社名やふりがなを入力しリターンキーを押すと仕入先が入ります。
- 品名マスタより対象の品名をクリックすると、右側に品名が入り、仕入明細が作成されますので、仕入枚数、単価、農家名、ランク等の入力をします。
- 「+」ボタンからも仕入明細が作成できます。明細を削除する場合は、対象の明細行を選択し「-」ボタンをクリックします。
- 入力が終わったら確定ボタンをクリックします。
- 一覧表示で任意の伝票を選択すると、右側に明細が表示されます。
8 在庫表
9 ご入金
入金入力
- 顧客より入金があった際に、入金額を入力します。
(動画:約1分12秒)
請求書月次発行
- 期間ごと(月末締め等)で、複数の売上をまとめた請求書の発行ができます。
(動画:約1分46秒)
10 データ読込・アップロード
- エクセル形式の顧客データを読み込みます。
- エクセル形式の.xlsx拡張子以外(.xlsなど)は読込できません。
- タブ区切り形式でのデータ書き出しも可能です。
(動画:約1分22秒)